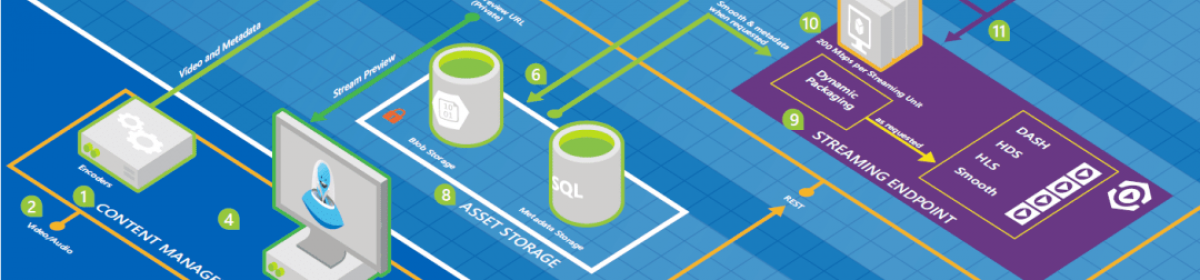The basics of any animation is moving something from one location to the other. In this code snippet I use to Image elements to slide away previously selected image and slide in the newly selected one.
<Label x:Name="txtFile" HorizontalAlignment="Stretch" />
<Canvas HorizontalAlignment="Stretch" VerticalAlignment="Stretch">
<Image x:Name="newImage" Canvas.Left="0" Canvas.Top="0" />
<Image x:Name="oldImage" Canvas.Left="0" Canvas.Top="0" />
</Canvas>
AnimateLeftToRight(selectedFile);
This method will swap the images and create a storyboard to begin animating. I start the newImage from x-position that equals to minus Window.Width and the old one starts from 0 and moves to Window.Width:
/// <summary>
/// Begins a story which animates two images from left to right
/// the old image takes the source from te new image just before assigning the new one
/// and they move together in the distance of Window.Width
/// </summary>
/// <param name="path">the path of the new image</param>
private void AnimateLeftToRight(string path)
{
oldImage.Source = newImage.Source;
newImage.Source = new BitmapImage(new Uri(path));
var myStoryboard = new Storyboard();
myStoryboard.Children.Add(MakeAnimation(-this.Width, 0, "newImage"));
myStoryboard.Children.Add(MakeAnimation(0, this.Width, "oldImage"));
myStoryboard.Begin(this);
}
/// <summary>
/// Creates a DoubleAnimation that moves the target from left to right
/// </summary>
/// <param name="from">starting point X</param>
/// <param name="to">ending point X</param>
/// <param name="target">the target element to set the x to </param>
/// <returns>the created animation</returns>
private DoubleAnimation MakeAnimation(double from, double to, string target)
{
const double durationSeconds = 1;
var animation = new DoubleAnimation
{
Duration = new Duration(TimeSpan.FromSeconds(durationSeconds)),
AutoReverse = false,
From = from,
To = to,
EasingFunction = new PowerEase()
{
EasingMode = EasingMode.EaseInOut,
Power = 5
}
};
Storyboard.SetTargetName(animation, target);
Storyboard.SetTargetProperty(animation, new PropertyPath(Canvas.LeftProperty));
return animation;
}