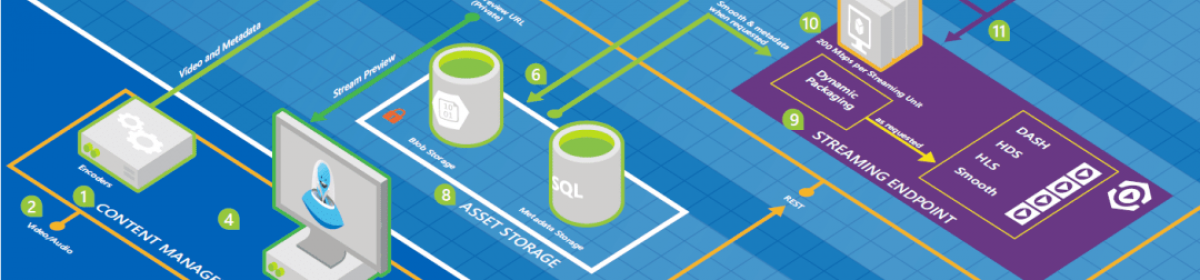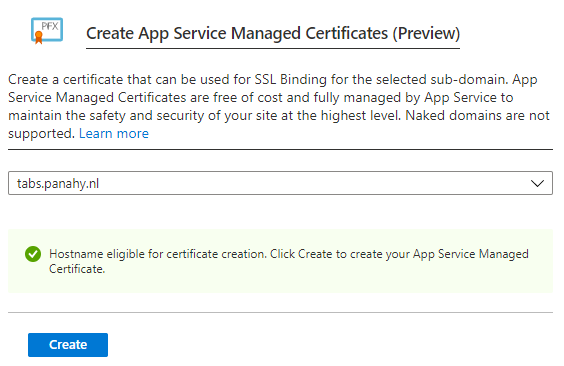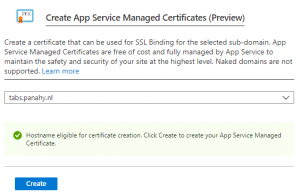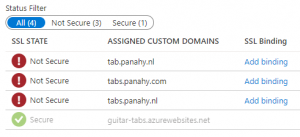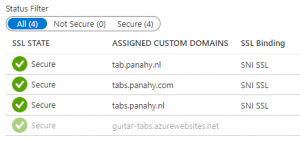The purpose of this page is to show the steps to create a simple webapp running as a docker container in Azure.
Create Container Registry
I am using a new Azure Container Registry in my resource group called SecuredContainerRegistry which I will refer to throughout this page. I have created this using a Basic SKU which is sufficient enough for this purpose. If you need a private endpoint you need to change he SKU to premium.
"resources": [{
"type": "Microsoft.ContainerRegistry/registries",
"apiVersion": "2020-11-01-preview",
"name": "SecuredContainerRegistry",
"location": "[resourceGroup().location]",
"dependsOn": [],
"tags": "[variables('tagsArray')]",
"sku": {
"name": "Basic",
"tier": "Basic"
},
"properties": {
"adminUserEnabled": true,
"publicNetworkAccess": "Enabled",
"zoneRedundancy": "Disabled"
}
}
The main change after creating the Container Registry using Default options is to enable Admin user which allows us to login used by docker.
Next important change we do on this resource is to register this resource in AAD by giving it a System assigned Identity using the portal.
Add Service connection
Next you need to add a service connection in your Azure Devops project using service principal authentication that to get access to Azure Container Registry. In the popup select Azure Container registery as Registry type, then select your azure container registry and give the service connection a name.
Buid and Deploy Docker project
Create a .net core application including a Dockerfile for windows. When you choose in Visual Studio it generates a Dockerfile which is not completely working. The following example is changed version of that file which works fine:
#See https://aka.ms/containerfastmode to understand how Visual Studio uses this Dockerfile to build your images for faster debugging. #Depending on the operating system of the host machines(s) that will build or run the containers, the image specified in the FROM statement may need to be changed. #For more information, please see https://aka.ms/containercompat FROM mcr.microsoft.com/dotnet/aspnet:5.0 AS base WORKDIR /app EXPOSE 80 EXPOSE 443 FROM mcr.microsoft.com/dotnet/sdk:5.0 AS build WORKDIR /src COPY ["*.csproj", "SecuredWebApi/"] RUN dotnet restore "SecuredWebApi/SecuredWebApi.csproj" WORKDIR "/src/SecuredWebApi" COPY . . RUN dotnet build "SecuredWebApi.csproj" -c Release -o /app/build FROM build AS publish RUN dotnet publish "SecuredWebApi.csproj" -c Release -o /app/publish FROM base AS final WORKDIR /app COPY --from=publish /app/publish . ENTRYPOINT ["dotnet", "SecuredWebApi.dll"]
Create Container Instance
resources": [ { "location": "westeurope", "name": "secured-container-instance", "type": "Microsoft.ContainerInstance/containerGroups", "apiVersion": "2021-03-01", "properties": { "containers": [ { "name": "secured-container-instance", "properties": { "image": "securedcontainerregistry.azurecr.io/securedazurelib:latest", "resources": { "requests": { "cpu": "1", "memoryInGB": "1.5" } }, "ports": [ { "protocol": "TCP", "port": 80 }, { "protocol": "TCP", "port": 443 } ], } } ], "restartPolicy": "[parameters('restartPolicy')]", "osType": "Linux", "imageRegistryCredentials": [ { "server": "securedcontainerregistry.azurecr.io", "username": "[parameters('imageUsername')]", "password": "[parameters('imagePassword')]" } ], "ipAddress": { "type": "Public", "ports": "80 (TCP), 443 (TCP)" } }, "tags": {} }
Start the instance
By starting the instance on Container the image gets pulled and deployed in the container instance. On the Azure Portal you can look into the public ip adress and check the website is running and accessible.
A container instance can be started using docker command: docker run securedcontainerregistry.azurecr.io/securedazurelib:latest The following job tasks will start an instance in an Azure pipeline
jobs:
- job: RunTest
workspace:
clean: all
pool:
vmImage: 'ubuntu-latest'
steps:
- task: Docker@2
displayName: Login to ACR
inputs:
command: login
containerRegistry: securedcontainerregistry
- script: |
docker run securedcontainerregistry.azurecr.io/somerepo/securedazurelib:latest
Security
You can register the container instance in AAD using Manage Identity and then assign a role in KeyVault for that identity to allow access to secrets.